请注意,本文编写于 1358 天前,最后修改于 612 天前,其中某些信息可能已经过时。
你想知道洛杉矶凌晨4点钟的样子吗?用10分钟配置一台位于洛杉矶的免费远程桌面就看到了。利用Amazon全球可用区,甚至可以在世界各地搭建符合你配置需求的远程桌面。本教程需要先拥有亚马逊云科技海外账户,为节省时间,省略了注册账号的过程。目前注册亚马逊云科技账户还可以享受12个月免费套餐,包括EC2等多种热门产品。
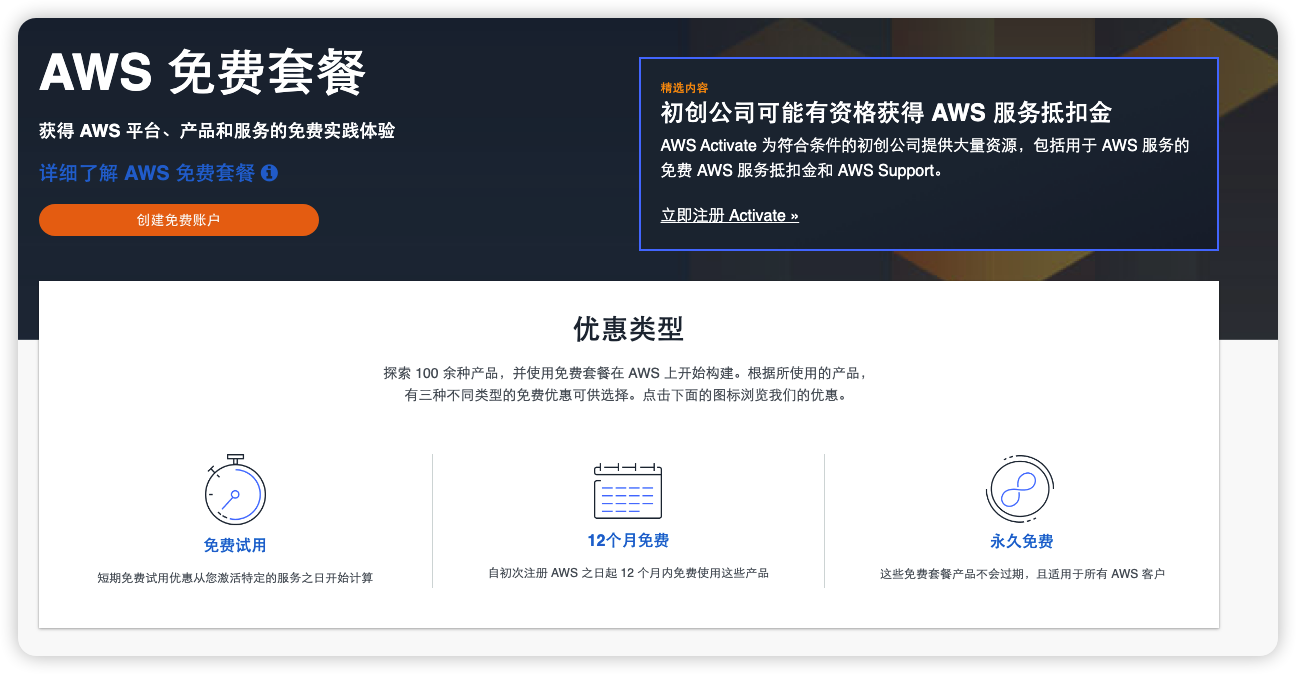
第一步、启动Amazon Lightsail实例
从所有服务中的(Compute)计算下找到 Lightsail,点击打开Lightsail控制面板。
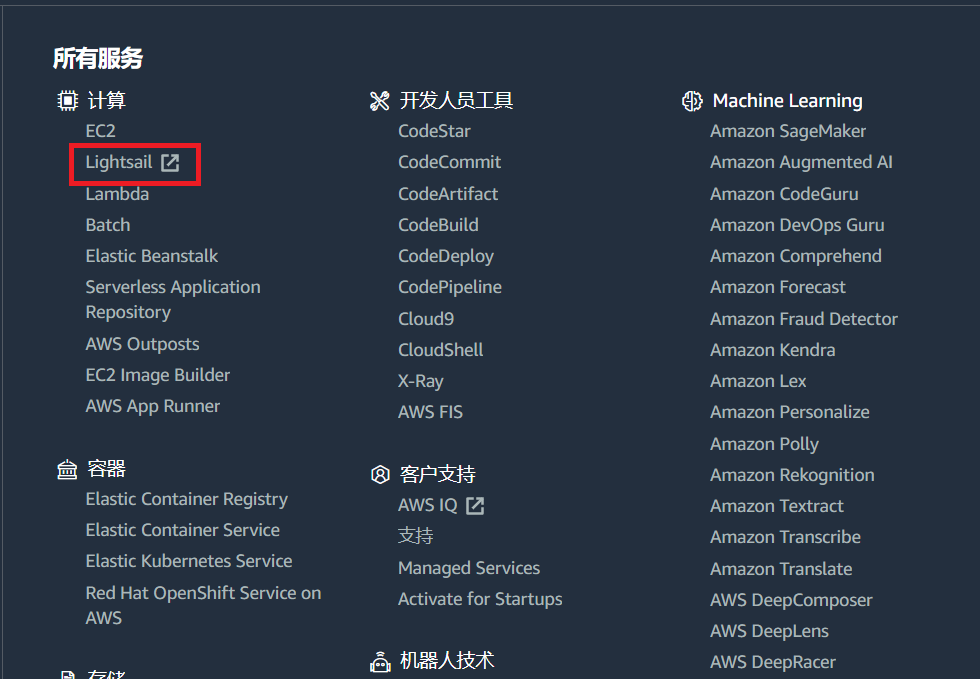
进入 Amazon Lightsail 欢迎界面之后,单击 Create instance(启动实例)来创建和配置Lightsail
实例。您也可以在右下角语言选项中选择中文,方便设置。
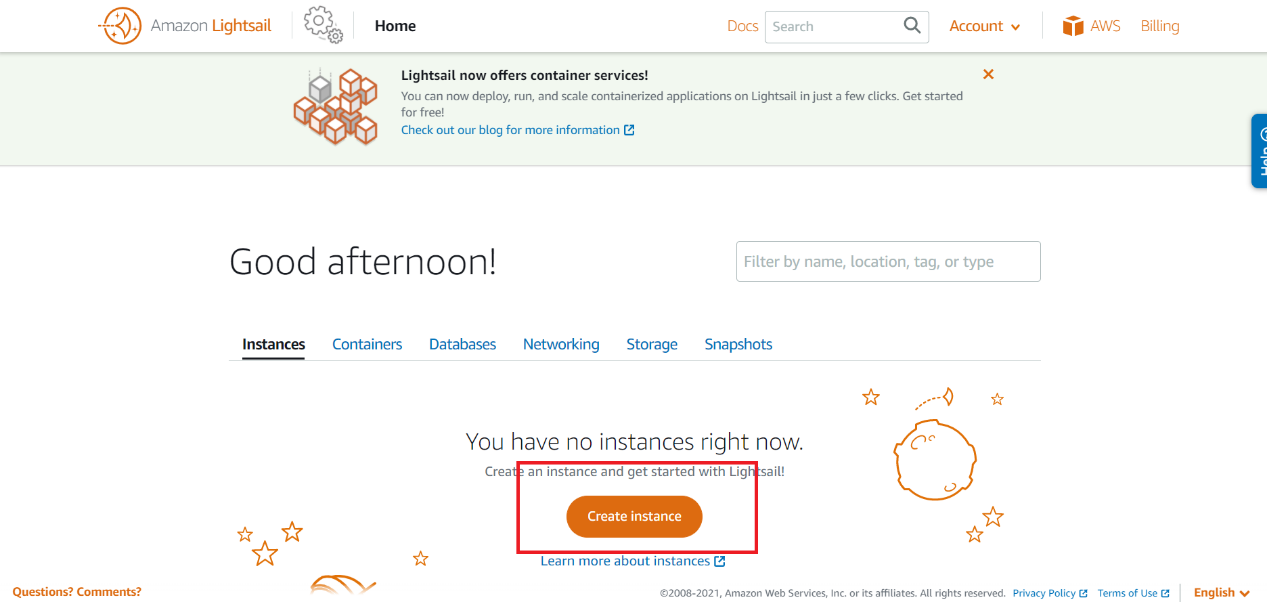
第二步、配置远程桌面
在弹出的设置界面,自上而下,可以选择:
- 虚拟桌面的IP位置;
- 操作系统平台(这里推荐初学者选择Windows,方便管理, 虚拟桌面系统版本没有特殊要求就选择最新版windows即可);
- 配置和付费计划(目前免费试用的配置都可以体验3个月);
选择好以后,点击创建实例。
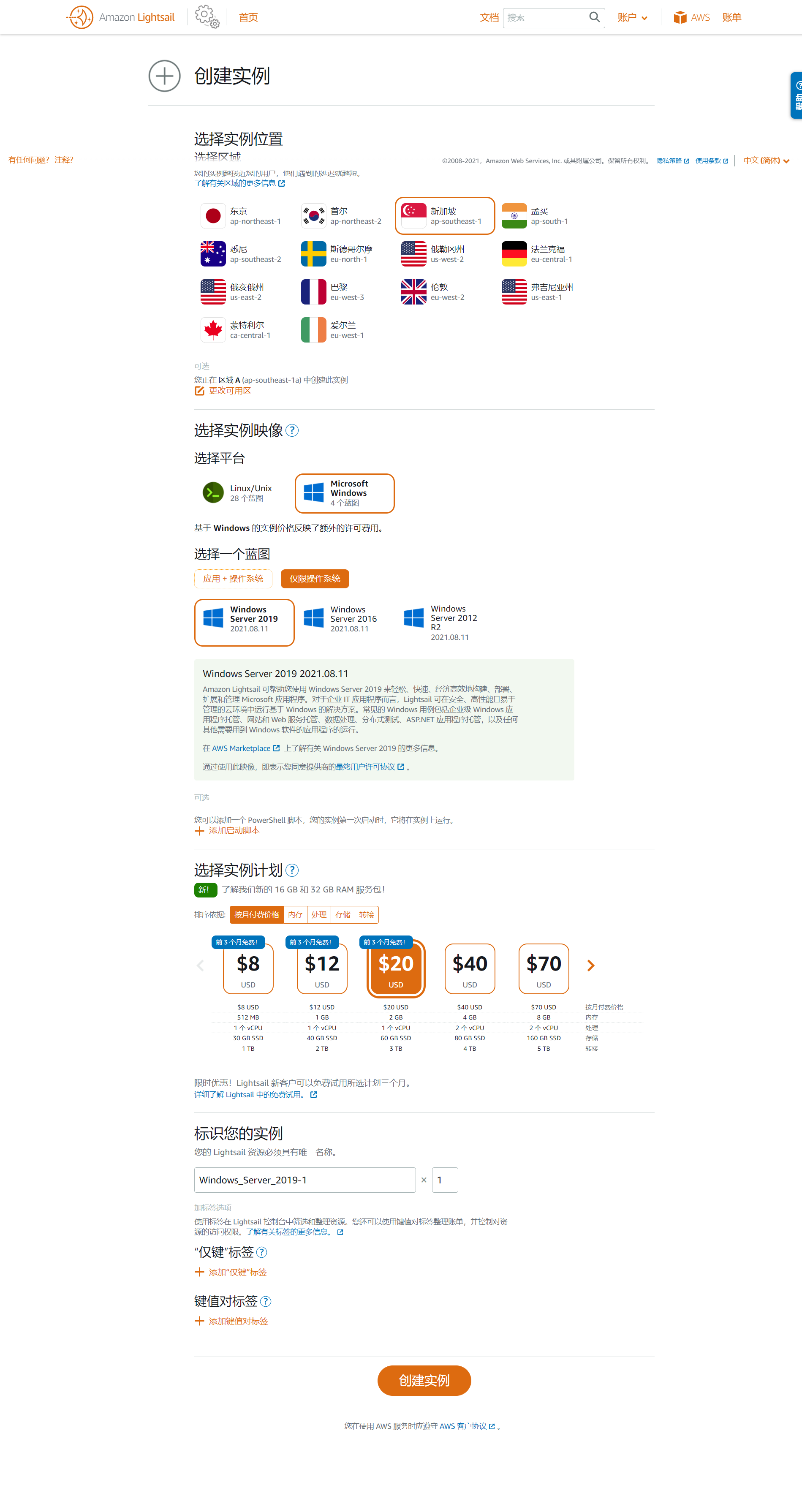
实例状态为“待处理”表示正在为您创建Lightsail实例。
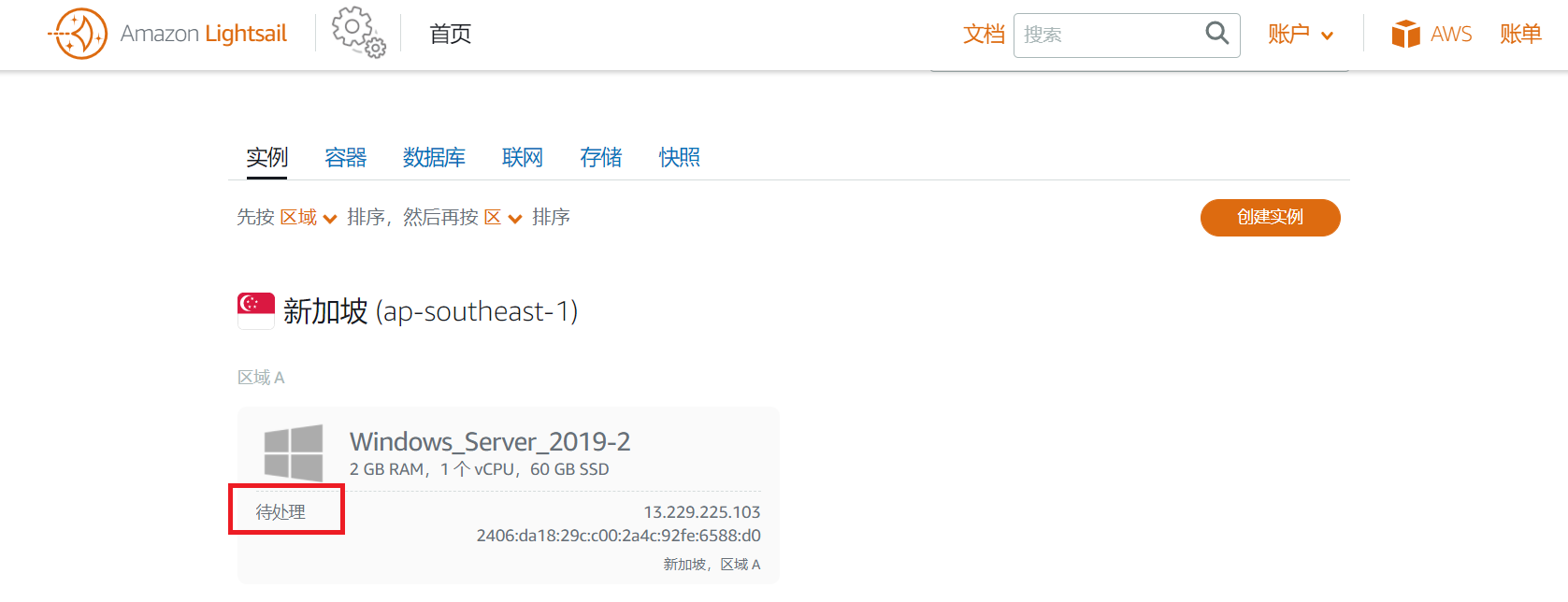
第三步、启动远程桌面
稍等片刻,实例显示“正在运行”则表示已经配置完成。并且右上角会有1个显示器的图标。
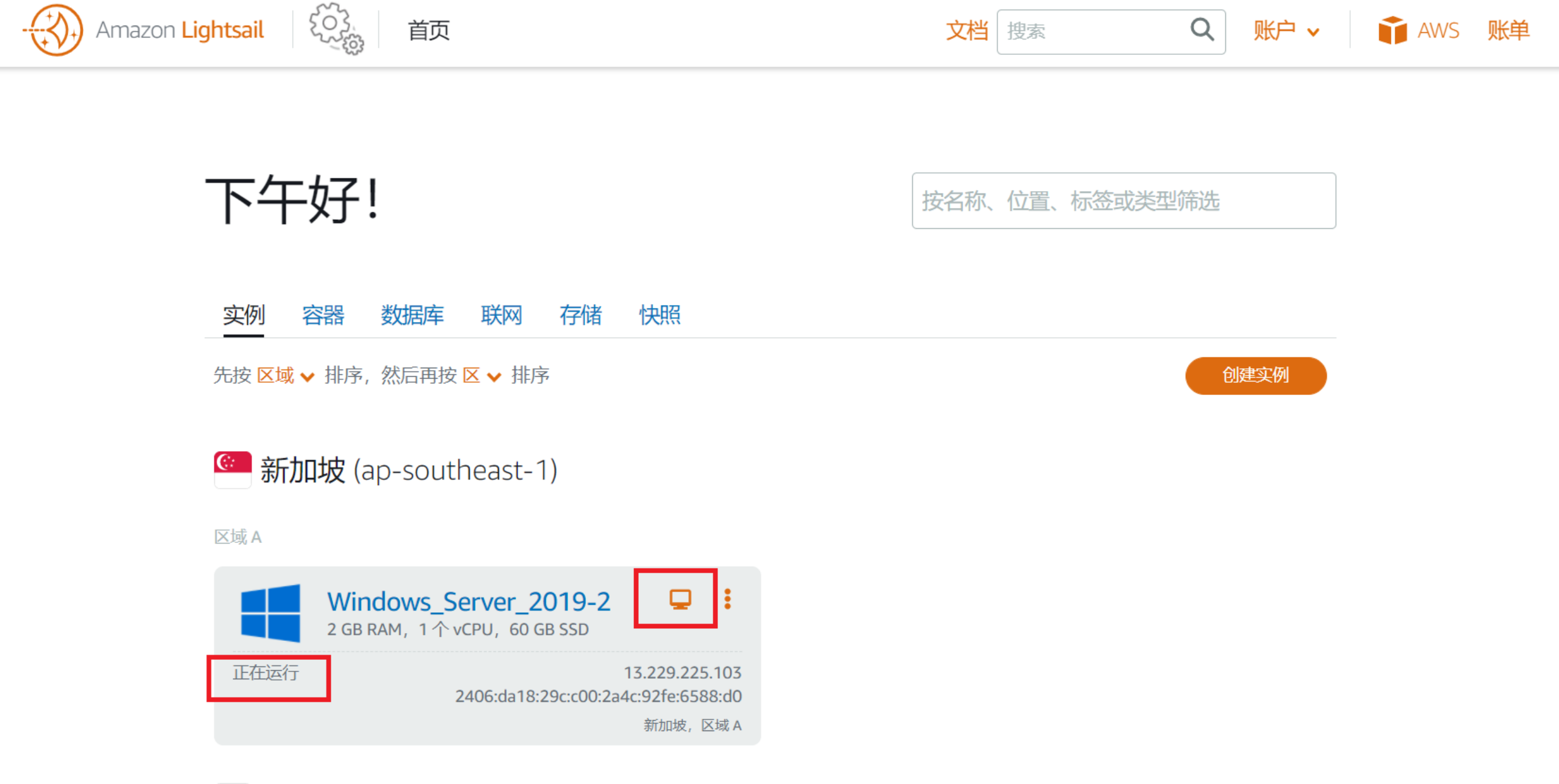
点击显示器图标后,会弹出虚拟桌面窗口。
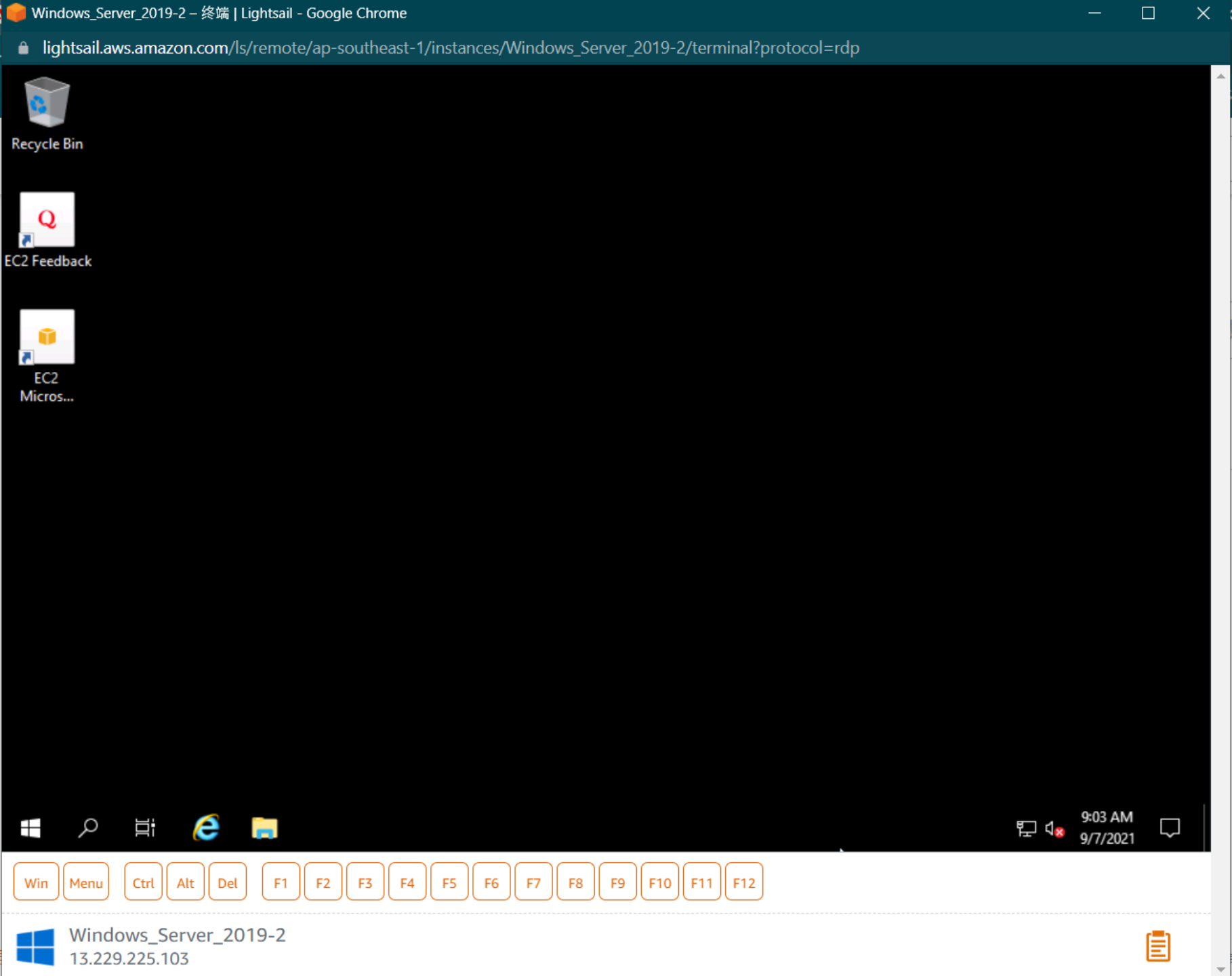
第四步、使用远程桌面
可以调用虚拟键盘输入。
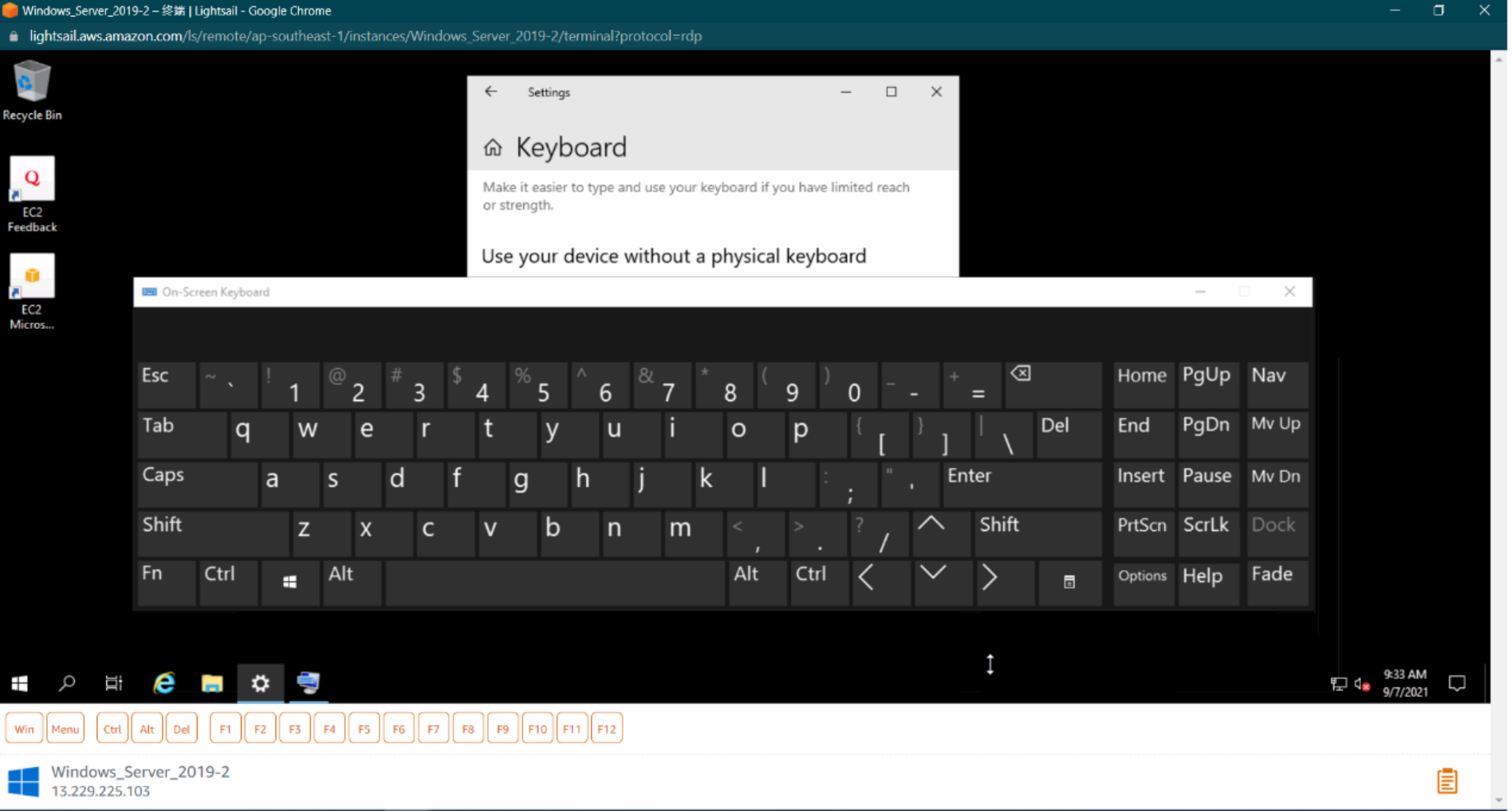
也可以使用右下角的远程剪切板功能输入字符,然后复制并粘贴到远程桌面中。
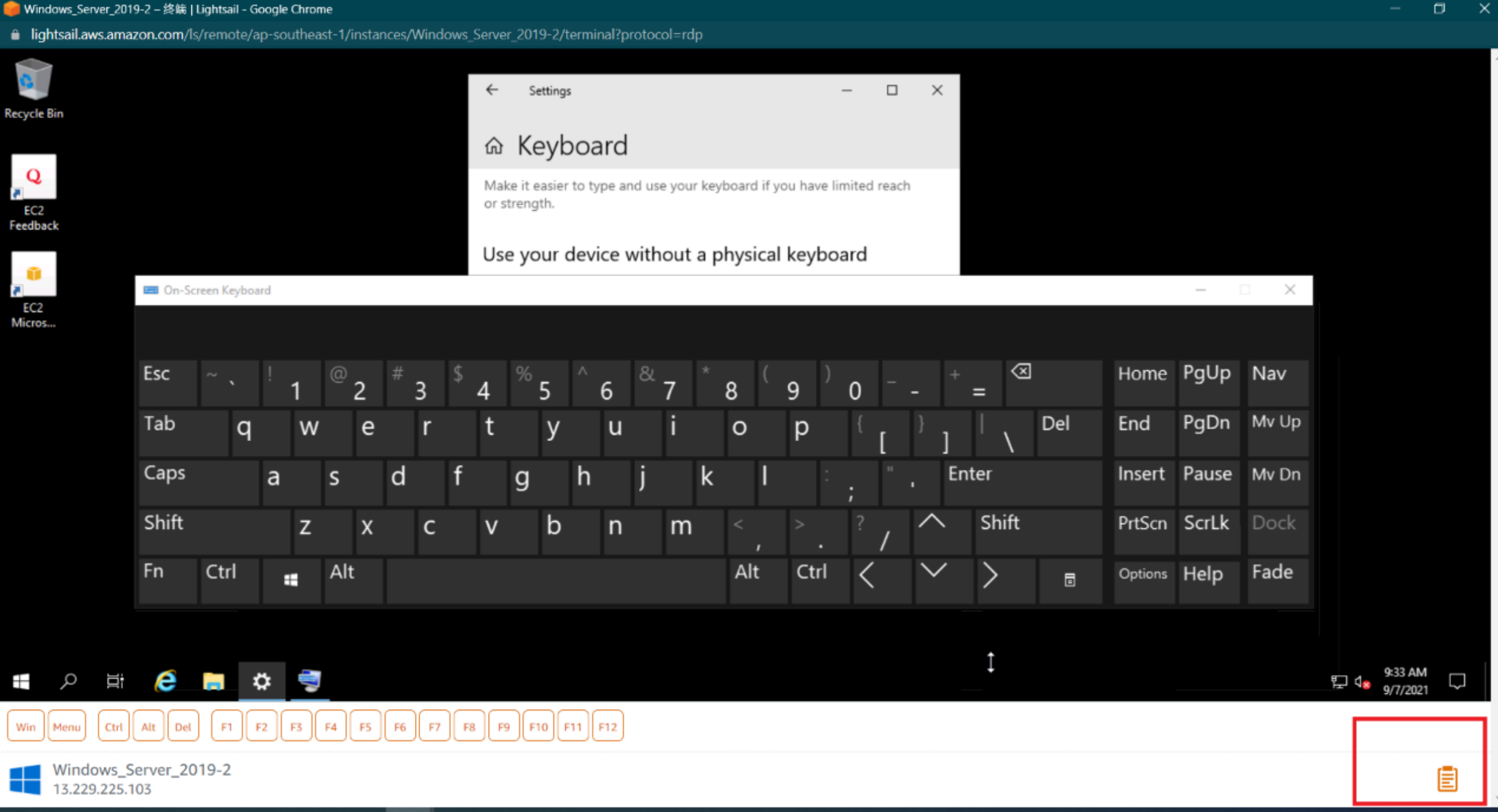
用虚拟桌面中的浏览器可以查询当前远程桌面的IP地址。
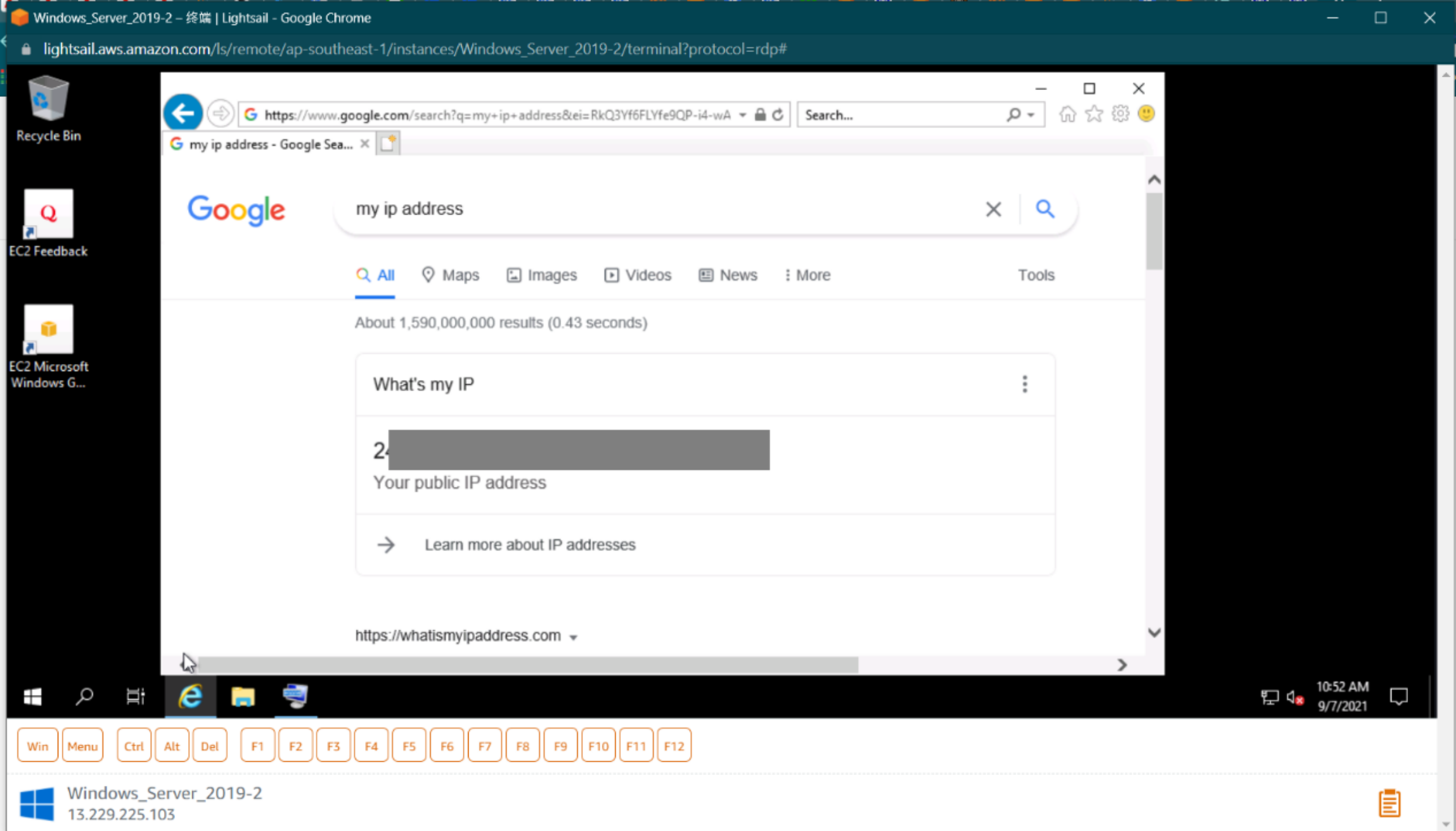
好了,至此教程就结束了,你可以利用远程桌面去看想看的景色,也可以去学你想学的知识。至于其他功能,靠你自己去探索了,最重要的是这根本不用花钱。


3 条评论
您好,我这边需要跟您沟通下亚马逊云科技文章的合作事宜,您看可以加个联系方式,详聊一下嘛
666